Mengenal Tampilan Photoshop CS3
Di zaman sekarang sudah banyak sekali program editing gambar. Jika kamu cari di mbah google tentang program editing gambar pasti disitu banyak pembahasan tentang berbagai macam software. Contonya saja paint yang ada di komputer kamu dan masih banyak lagi. Coba aja cari di google.Tapi kali ini saya akan memperkenalkan sebuah software yang bernama photoshop. Perangkat ini sudah sangat umum digunakan oleh para editor maupun para photografer untuk mengedit hasil photonya. Program ini memiliki banyak fitur-fitur yang sangat banyak dan menarik. Perangakat ini sangat bermanfaat bagi orang yang suka editing photo.
Penjelasan sedikit tentang photoshop. Photoshop adalah sebuah piranti lunak yang digunakan untuk editing sebuah gambar yang berformat bipmap maupun vektor. Photoshop memiliki banyak fitur editing foto yang diberikan secara instan. Fitur-fitur yang ada di photoshop akan membuat para pengguna program ini lebih kreatif lagi.
Sebelum kamu belajar tentang photoshop ada baiknya kamu mengenal lebih dalam lagi tampilan photoshop. Dasar-dasar ini akan membuat kamu lebih paham dalam editing foto di photoshop. Jika kamu lebih mengenal tampilan dan tool-tool yang ada diphotoshop maka kamu akan mengerti apa kegunaanya. Langsung saja untuk mengenal tampilan pada photoshop. Disini saya menggunakna photoshop CS3.
Cara Membuka Photoshop
- Klik menu Start, lalu pilih All Program
- Dari submenu All program, cari dan klik Adobe Master Collection CS3
- Dari submenu Adobe Master Collection CS3, klik Adobe Photoshop CS3
- Atau klik shortcut Photoshop CS3 pada Desktop
Membuka Jendela Dokumen
Selanjutnya kamu harus membuka dokumen atau projek yang akan kamu buat untuk editing nantinya. Projek ini bisa kamu atur dari Page Size dan Orientation, Resolution, Color Mode, Background Contents.
Untuk membuka dokumen baru maka kamu harus klik File > New lalu akan ada tampilan Document Setup. Nah disitu kamu bisa mengatur dokumen kamu sesuka hati.
Yang harus kamu lakukan pertama kali adalah membuat nama projek kamu di tab Name. Lalu kamu bisa mengatur ukuran dokumen dan orientasi. Untuk penjelasannya ada dibawah ini:
Page Size and Orientation
Pada menu ini terdapat menu Preset, pada menu ini sudah disediakan ukuran yang biasa atau ukuran yang sudah umum dibuat contohnya saja ukuran letter, legal, tabloid. Ada juga menu Width dan menu Height, menu ini digunakan untuk memberi nilai untuk tinggi dan lebar untuk ukuran sehingga kamu mempuyai kontrol lebih besar untuk ukuran dan orientasi dokumen kamu.
Resolution
Resolusi adalah jumlah banyaknya pixel pada gambar. Semakin tinggi resolusi semakin banyak pixel dan gambar akan semakin lebih detail.
Color Mode
Di menu ini kamu bisa memilih mode warna yang paling sesuai untuk projek kamu. Misalnya saja untuk membuat grafik untuk situs web pilihlah RGB. Dan untuk membuat foto yang ingin kamu cetak pilihlah CMYK.
Background Contents
Kamu bisa memilih latar belakang pada dokumen kamu misalnya: putih, berwarna, atau transparan.
Kalau sudah memasukan pengaturan dokumen kamu, klik OK.
Membuka Dokumen Gambar dari Hard Disk
Jika file gambar kamu disimpan pada hard disk komputer kamu maka kamu harus membukanya terlebih dahulu.
- Klik File > Open
- lalu arahkan ke disk drive dimana kamu meyimpan file gambar tersebut.
- Setelah itu klik gambar dan
- klik Open.
- Gambar kamu akan terbuka di windows baru
Ini adalah tampilan dari Adobe photoshop CS3
Title Bar
Title bar adalah sebuah bar yang menunjukan judul pada file adobe photoshop.
Menu Windows
Tombol pengaturan menu yang terdiri atas minimize, restore down/maximaze, close
Menu Bar
Jika kamu melihar bagian atas layar kamu akan melihat menu bar. Menu bar adalah sebuah menu utama yang berisi semua fungsi menu default pada photoshop. Yaitu File, Edit, Image, Layer, Select, Filter, Analysis, View, Windows, Help.
ToolBox/Tools Pallete
Toolbox atau kadang disebut juga tools pallete adalah berbagai perintah yang digunakan untuk editing gambar atau foto. Contohnya pewarnaan, seleksi, dll.
Options Bar
Options Bar adalah sebuah perintah yang digunakan untuk mengatur tool dari ToolBox yang kamu pilih. Misalnya jika kamu memilih atau klik salah satu tool di toolbox/tools pallete maka akan muncul beberapa perintah yang letaknya tool ini di bagian atas.
Canvas
Berfungsi untuk meletakan gambar yang akan kamu editing. Atau Sebuah bidang yang berfungsi untuk meletakan sebuah gambar yang ingin kamu edit.
Pallete
Jendela yang berisi perintah dan pilihan yang digunakan untuk dokumen yang sedang aktif.
Pallete Well
Cara cepat untuk mengakses beberapa alat-alat yang sering digunakan.
A. Pallete
Mengenal tool pallete adalah hal yang baik bagi para pemula. Karena tool ini adalah tool yang mendasar untuk editing. Di CS3 kamu juga bisa mengatur tampilan pallete sesuai dengan kebutuhan editing kamu caranya dengan klik Windows > klik tools-tools yang ingin kamu tampilkan. Contohnya menampilkan tool yang berhubungan dengan kinerja layer. Klik Windows > Layer Dan berikut ini adalah penjelasan tentang tools yang berada di Pallete.1. Grup Navigasi, Histogram, Info
NavigatorNavigator (navigasi), di pallete ini memungkin kamu bisa melihat tampilan gambar lebih dekat (zoom in) atau melihat tampilan gambar lebih jauh (zoom out). Membuat kamu lebih leluasa untuk mengedit gambar kamu. Dengan cara klik tombol zoom in dan zoom out (D), menentukan/mengetik berapa presentase yang kamu inginkan (C), atau menggeser slider zoom (garis persegi warna merah) (A). Kamu juga bisa merubah warna slider zoom dengan cara klik tombol (B).
Histogram
Histogram memiliki fungsi untuk melihat keseluruhan warna yang dimiliki oleh gambar yang sedang aktif. Untuk pengaturan bisa lihat pada menu (B)
Info
Pallete ini berfungsi jika pointer kamu mengerah pada gambar dan selanjutnya akan menginformasikan letak pointer dan warna pada gambar.
2. Group Color, Swatches, Style
Color
Color berfungsi untuk mengatur warna pada warna foreground color dan background color. Caranya dengan menggeser slider segitiga kecil untuk memilih, atau set langsung warna foreground dan background dengan klik warna foreground tersebut dan klik warna background.
Swatches
Swatches pallete berfungsi untuk mengganti warna foreground dan background dengan cara klik salah satu kotak yang sudah tersedia untuk warna foreground sedangkan untuk warna background tekan Ctrl lalu klik kotak yang tersedia.
Styles
Styles memberikan kamu berbagai macam style untuk objek gambar yang kamu edit atau layer yang akan kamu beri style.
3. Group Layer, Channels, Paths
Layer
Layer adalah beberapa tumpukan lapisan yang berisikan gambar atau teks. Memberikan tiap-tiap unit gambar mudah untuk diedit ataupun saat ditampilkan. Layer adalah tool yang harus dikuasai untuk mengedit gambar. Gambarannya seperti contoh dibawah.
Ada beberapa fasilitas yang diberikan adobe photoshop untuk pallete layer yaitu sebagai berikut.
A. Indicates Layer Visibility adalah sebuah tool untuk menampilkan atau menyembuyikan objek layer tersebut.
B. Layer Locking Options adalah options untuk mengkunci objek. Klik icon persegi kotak-kotak untuk mengunci transparasi. Klik icon kuas untuk mengunci gambar tersebut. Klik icon panah untuk mengunci posisi. klik icon kunci untuk mengunci semua pilihan.
C. Blending Mode adalah berfungsi untuk mengatur pixel layer yang dipilih dengan pixel layer dibawahnya. Blending mode bisa membuat efek-efek khusus.
D. Opacity adalah pengaturan untuk transparasi seluruh lapisan pada objek gambar. dengan cara mengetik nilai atau menggeser slider.
E. Fill adalah pengaturan untuk tranparasi warna pada objek.
F. Lock adalah icon ini menunjukan bahwa layer sedang terkunci, jika icon menghilang maka layer tidak terkunci.
G. Layer Options Menu yaitu memberikan beberapa pilihan untuk pengaturan layer. Seperti new layer, duplicate layer, delete layer, dll. Dengan cara klik icon segitiga hitam lalu pilih pengaturan.
H. Link layer yaitu digunakan untuk menghubungkan layer bersamaan.
I. Layer Styles yaitu berfungsi untuk memberi style untuk layer.
J. Layer Mask untuk memberi efek mask pada gambar.
K. Create New Fill or Adjusment Layer digunakan untuk penyesuaian warna pada objek gambar.
L. Create New Group berfungsi untuk membuat group folder pada beberapa layer yang kamu pilih.
M. Creat New Layer berfungsi untuk membuat layer baru.
N. Delete Layer berfungsi untuk membuang layer yang dipilih.
Channels
Channels menunjukan berbagai layer yang memuat warna-warna pembentuk gambar.
Paths
Paths berisikan layer yang memuat objek-objek path. Ini berfungsi juga dengan pen tool.
Pallete Well
Sebenarnya pallete well sama dengan pallete, hanya saja letek yang berbeda. Pallete well berfungsi meyembunyikan pallete agar tampilan area kerja tidak berantakan.
1. Group History, Actions
History
History digunakan untuk meyimpan semua aktivitas atau perintah yang telah dilakukan. Pallete ini digunakan untuk membatalkan perintah yang diinginkan dengan cara klik perintah yang berada dalam pallete.
Actions
Actions berfungsi untuk memberi perintah dan aksi secara otomatis. Pallete ini bisa merekam, menghapus, memainkan, mengubah perintah.
2. Group Tool Presets
Tool presents berfungsi meyimpan semua perintah pada options bar. Tool ini bisa mengembalikan perintah yang tidak diinginkan dengan cara klik perintah pada tool present.
3. Group Brushes, Clone Source
Bruses
Brushes pallete berguna untuk mengatur tool brushes yang ingin disesuaikan dengan kamauan sendiri.
Clone Source
Pallete ini berfungsi untuk mengatur tool clone, tool untuk menjiplak suatu gambar.
3. Group Character, Paragraph
Character
Character berfungsi untuk mengatur format tulisan yang ingin kamu tulis. Sehingga pallete ini membuat karakter tulisan kamu lebih menarik.
Paragraph
Pallete ini berfungsi untuk mengatur format paragraf pada tulisan. Sehingga mempermudah pangaturan tulisan.
4. Group Layer Comps
Layer comps berfungsi untuk beberapa versi desain dalam sebuah document.








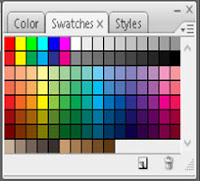
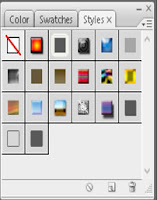
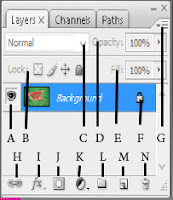
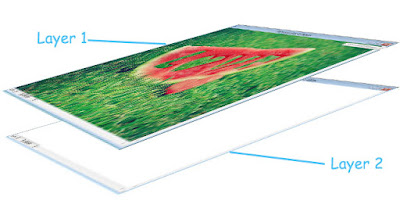

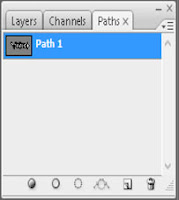
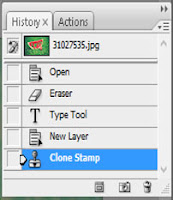



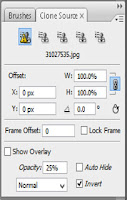
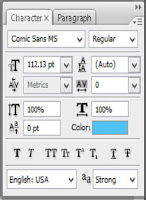


1 komentar:
Click here for komentartq gan
ConversionConversion EmoticonEmoticon