Bagaimana menggunakan layer? Apa kegunaan layer? Itu beberapa pertanyaan yang sangat mendasar bagi para pemula yang menggunakan photoshop. Di artikel ini akan menjelaskan bagaimana menggunakan layer dengan baik dan menggunakan layer secara maksimal.
SEKILAS TENTANG LAYER PHOTOSHOP
Apa itu layer photoshop? Pengertian layer pada photoshop sangat sederhana. Layer merupakan sebuah lembaran atau lapisan yang didalam terdapat sebuah objek tertentu. Lapisan ini berisikan sebuah objek yang sebelumnya sudah dikerjakan. Lapisan ini berguna untuk mengedit satu objek yang diinginkan. Lapisan ini akan saling menutupi objek yang berada dibawahnya. Jika penggunaan objek semakin banyak maka layer juga akan semakin banyak.
Lapisan diphotoshop ini bukan hanya berisikan objek gambar saja. Lapisan-lapisan tadi juga berisikan teks, bacground, efek layer, group layer, cliping, adjustment layer, image layer. Sehingga dalam pengerjaan layer dapat lebih leluasa. Karena dari pengaturan layer yang begitu memadai.
TUTORIAL MENGGUNAKAN LAYER
Layer adalah sebuah lapisan atau lembaran yang berisikan sebuah objek gambar. Lapisan ini dapat diatur sesuai keinginan. layer ini terdapat pada panel layer. Panel layer menampilkan semua daftar layer, layer groups, layer effect yang terdapat dalam gambar. Semua perintah-perintah layer dapat diakses di panel layer.A. Menu panel layer
B. Layer Group
C. Menampikan/meyembuyikan efek pada layer
D. Efek layer
E. Layer
F. Layer Background
Itu beberapa penjelasan tentang menu palet layer. Di penjelasan selanjutnya Disarankan untuk membaca artikel tentang Tampilan Photoshop CS3 agar lebih mudah untuk mengikuti panduan berikutnya.
Memunculkan Tampilan Panel Layer
Kadang Panel layer tidak muncul pada tampilan photoshop untuk memunculkan panel layer :Klik Windows > Klik Layer atau tekan tombol pada keyboard F7.
Membuat Layer Baru
Cara membuat layer baru diphotoshop adalah klik icon Creat New Layer atau tekan tombol Ctrl + Shift + N lalu atur layer sesuai keinginnan.
Mengubah Nama Layer
Cara mengubah nama layer yaitu dengan klik kanan pada layer yang dipilih > Layer Properties > beri nama pada kolom Name. atau double klik pada nama layer lalu beri nama layer.
Mengubah Ukuran Gambar Layer
Cari Segitiga Hitam (Panel Options) di pojok kanan atas yang ada di panel layer. Lalu klik Palette Options. Lalu pilih ukuran yang kamu inginkan setelah itu klik OK.
Mengatur Konten Gambar
Ini berguna untuk melihat isi objek gambar yang sangat kecil. Untuk mengaturnya Klik Panel Options > klik Palette Options > klik Layer Bounds (melihat objek layer lebih besar) atau > klik Entire Document (melihat layer pada ukuran normal)
Gunakan tehnik ini untuk meningkatkan kinerja dan untuk menghemat waktu melihat objek pada layer.
Membuat Layer Group
Pilih salah satu cara untuk membuat layer group:
1. klik icon folder yang berada di bawah panel layer. Lalu drag layer yang ingin kamu masukan ke layer group.
2. klik panel options > klik new group > lalu drag leyer.
Ini berguna untuk mengatur layer yang sangat banyak agar saat pengeditan lebih mudah dan tidak bingung.
Meyembuyikan Objek layer
Ada dua cara untuk meyembuyikan layer.
1. Klik icon mata pada layer, layer group, efek layer untuk meyembuyikan konten pada lembar kerja. klik dikolom mata tadi untuk menampilkan.
2. Klik kanan pada icon mata pada leyer > lalu klik kanan > Hide This Leyer (untuk meyembuyikan layer yang dipilih) atau > klik Show/hide all other layer (untuk meyembuyukan/menampilkan semua layer yang tidak dipilih)
Tetapi dengan photoshop, background bisa diubah menjadi layer dan sebaliknya layer bisa di ubah menjadi latar belakang. Berikut cara mengubah background dan layer.
1. Pilih layer yang ingin diubah menjadi background
2. Lalu klik Layer > New > Background from layer
1. Klik icon mata pada layer, layer group, efek layer untuk meyembuyikan konten pada lembar kerja. klik dikolom mata tadi untuk menampilkan.
2. Klik kanan pada icon mata pada leyer > lalu klik kanan > Hide This Leyer (untuk meyembuyikan layer yang dipilih) atau > klik Show/hide all other layer (untuk meyembuyukan/menampilkan semua layer yang tidak dipilih)
MENGUBAH BACKGROUND DAN LAYER
Ketika memasukan gambar akan muncul sebuah background atau later belakang. Background ini terdapat pada panel layer yang paling bawah. Background tidak dapat diatur opacity-nya, fill, maupun diatur menggunakan blending options. Karena background sudah terkunci sebagai later belakang yang tidak bisa diatur.Tetapi dengan photoshop, background bisa diubah menjadi layer dan sebaliknya layer bisa di ubah menjadi latar belakang. Berikut cara mengubah background dan layer.
Mengubah Background Menjadi Layer
Caranya yaitu Double klik background di penel layer, atau dengan cara arahkan mouse ke menu bar lalu klik layer > New > Layer From Background.
Mengubah Layer Menjadi Background
Mengubah layer menjadi background dengan cara :1. Pilih layer yang ingin diubah menjadi background
2. Lalu klik Layer > New > Background from layer
MENDUPLIKASI LAYER
Menduplikasi layer pada photoshop berguna untuk membuat objek yang sama tanpa harus membuatnya lagi, sama hal dengan copy-paste.Menduplikasi Layer atau Layer Group di Satu Dokumen
1. Plih layer atau layer group yang ingin di duplikat di panel layer
2. Lakukan salah satu cara dibawah ini.
a. Drag layer atau layer group ke tombol Creat New Layer
b. Klik kanan pada nama layer lalu klik Duplicate Layer (untuk layer) dan klik Duplicate Group (untuk layer group)
Menduplikasi Layer atau Layer Group di Dokumen Lain
2. Dari panel layer pilih layer atau layer group yang akan diduplikasi
3. lakukan salah satu perintah dibawah ini:
a. Drag layer yang berada pada panel ke dokumen lain.
b. Klik Move Tool, pilih gambar yang akan diduplikasi dengan Move Tool lalu drag gambar ke projek lain.
c. Pilih layer > klik kanan < pilih Duplicete layer > di kolom Document pilih tujuan dokumen yang akan dituju.
d. Pilih layer > klik Select (pada menu bar) > pilih All > klik Edit > klik Copy > lalu masuk ke dokumen lain > klik Edit > klik Paste
2. Klik kanan pada layer tersebut, lalu pilih Duplicate layer
3. Di menu kolom Dokumen pilih New
Menduplikasi Layer atau Layer Group di Dokumen Baru
1. Pilih Layer2. Klik kanan pada layer tersebut, lalu pilih Duplicate layer
3. Di menu kolom Dokumen pilih New
MENGUBAH LAYER TRANPARANSI
2. Di kolom Transparency atur Grid size (untuk ukuran), Grid color (untuk warna)
3. Lalu klik Ok

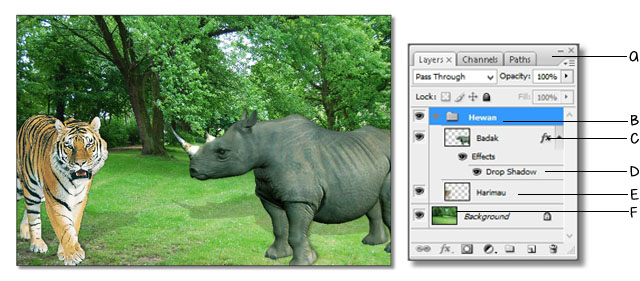
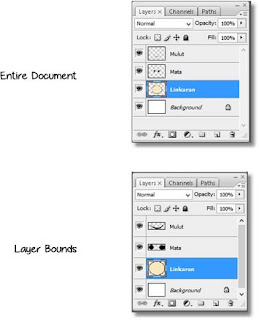


3 komentar
Click here for komentarADUH ,,bingung mau mulai belajar.
Replysbnr'a rumit kaga sich
Enggak kok.
ReplySusah ya bang@
ReplyConversionConversion EmoticonEmoticon